第一回 衝撃の検証結果!Excelの「入力規則」で作業効率の格差3倍!?
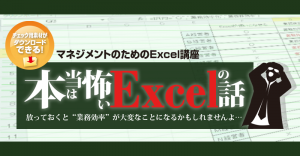 同じ作業をするのに、ある人は1分でできるが、ある人は3分かかる。
同じ作業をするのに、ある人は1分でできるが、ある人は3分かかる。
しかも、前者は入力ミスが発生しない、後者は入力ミスが発生する可能性が高い。
経営者、マネージャーとしてどちらを選ぶかは考えるまでもありません。
Excelを使ってデータの入力作業を行う際には「素早さ」はもちろん「正確さ」も必要です。この素早く、正確に作業を行う際に役立つのが、今回ご紹介する「入力規則」の活用です。
作業の処理能力に約3倍の差が出るということは、同じ作業に対するコストが約3倍かかっているかもしれないということです。
まずは、衝撃の検証映像をご覧ください。
基本はデータの入力です。
入力と言えば、タイピングスピードが速いかどうかということばかりに目が行きがちです。
しかし、「素早く」「正確に」入力するためには、Excelの様々な「入力規則」を効果的に活用することがとても大切です。
具体的には、以下のような内容が使いこなせるかチェックしましょう。
(1)「リスト」機能
例えば、顧客IDや名称、商品IDや名称のように、ルーチンワークで頻繁に入力する機会の多い情報をわざわざ入力していては、手間と時間を要する上に、入力ミスの発生原因になります。Excelの「入力規則」を使って、予め入力しておいたリストから選択するように設定しておけば、素早く、正確なデータ入力が可能になります。
| ×1つずつ手動で入力する ・入力時間と手間がかかる ・入力ミスが発生するリスクが付きまとう |
◯リストから選択する ・入力時間が短くて済む ・入力ミスの可能性が低くなる |
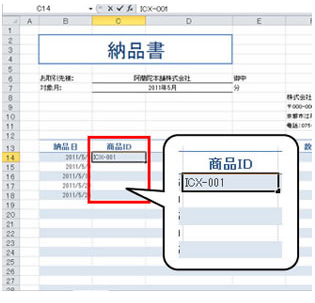 |
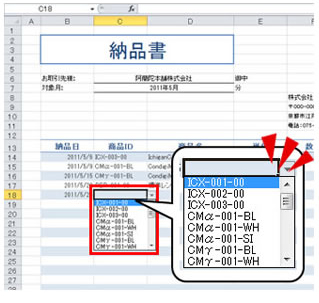 |
リストを設定する方法

(1)リストを設定したい範囲を選択する
(2)「データ」タブをクリックして切り替える
(3)「データの入力規則」⇒「データの入力規則」をクリック
※「データの入力規則」ダイアログボックスが表示される

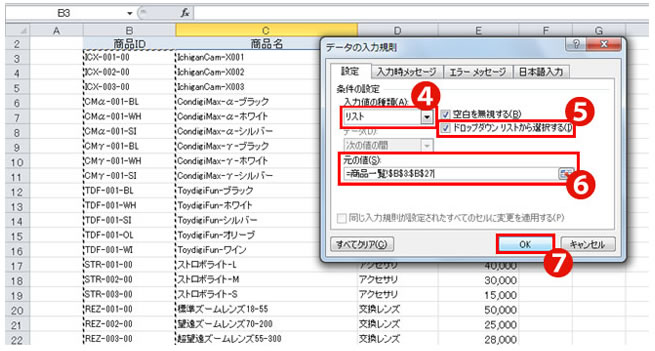
(4)入力値の種類を「リスト」に設定
(5)「ドロップダウンリストから選択する」にチェックを入れる
(6)元の値にリストに使用する範囲を指定する
(7)「OK」をクリック

リストの設定が完了すると・・・
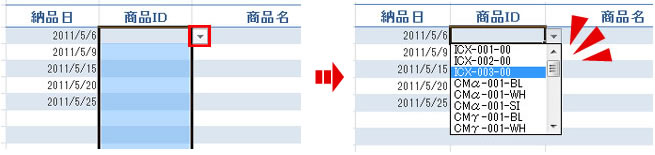
リストを設定したセルの右側の▼をクリックすると右図のようにリストの内容がプルダウンで表示されるので、入力したい内容を選択する
(2)その他の「入力規則」
他にも「入力規則」には仕事の効率化に効く機能が搭載されています。地味な機能ですが、作業の能率や確実性に大きく影響する場合もあるので、スキルチェックできるようにしておきましょう。
エラーメッセージの表示
予め指定した条件に合わない内容を入力しようとするとエラーメッセージが表示されるように設定することができます。こうしておけば、人間が入力する箇所でもデータの入力ミスが起こりにくくなります。
「日本語入力」コントロール
例えば、数量のように「半角英数で入力する」ことが決まっているようなセルに対しては、セルを選択(アクティブに)した時に、自動で入力モードが切り替わるようにしておき、切り替えの手間を省くことができます。


(3)合わせ技「シートの保護」
「入力規則」と組み合わせて使用すると効果的なのが「シートの保護」の機能です。入力が必要なセルには「入力規則」を設定しておき、さらに「シートの保護」を設定して、必要のないセルには手動で入力ができないようにしておけば、誤入力を防ぎ、正確で効率のよい入力作業がおこないやすいシートを作成することができます。
他にも「入力規則」には仕事の効率化に効く機能が搭載されています。地味な機能ですが、作業の能率や確実性に大きく影響する場合もあるので、スキルチェックできるようにしておきましょう。
エラーメッセージの表示
シートの保護を設定した後、保護されているシート(一部のセル)に入力しようとすると下図のような警告メッセージが表示されるので、誤って入力するという事態が発生することを防げます。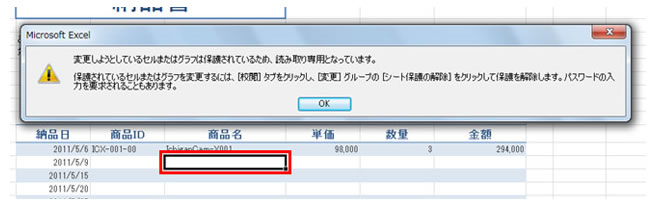
(※感想など頂けると嬉しいです!)
※素材の使用方法等につきましては同封の解説をご参照ください。
今回のExcelスキル: 入力規則、シートの保護










参考にさせていただきます
コメントをいただきありがとうございます。
これからもExcelの便利な使い方をわかりやすくお伝えしていきますので、ぜひお役立てください!
本当は怖いExcelの話シリーズとても参考になります。
私にとってバイブルです。
これからもよろしくお願いいたします。
コメントありがとうございます。
記事を参考にしていただいているとのこと、非常に嬉しいです!
これからも、お役に立てるExcel情報をお伝えしていきます。